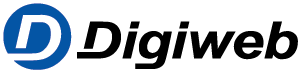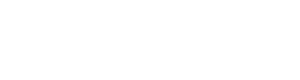Knowledge Base
ou can simply use a network cable or wireless LAN (WiFi) to connect an IP camera (network camera) to your FRITZ!Box. Then you can easily follow what is happening in front of the camera with a web browser or an app, either in the home network or via the internet when you are away from home.
Requirements / Restrictions
- The IP camera must be equipped with a network port or wireless LAN. IP cameras with USB ports are not supported.
Note:All instructions on configuration and settings given in this guide refer to the latest FRITZ!OS for the FRITZ!Box.
1 Configuring the FRITZ!Box
In the factory settings, the FRITZ!Box automatically assigns the correct IP settings to all devices via DHCP. If you disabled the FRITZ!Box’s DHCP server, reenable it:
- Click “Home Network” in the FRITZ!Box user interface.
- Click “Network” in the “Home Network” menu.
- Click on the “Network Settings” tab.
- Click the “IPv4 Addresses” button. If the button is not displayed, enable the Advanced View first.
- Enable the DHCP server and define the range from which the FRITZ!Box assigns IP addresses.Note:The FRITZ!Box has the IP address 192.168.178.1 (subnet mask 255.255.255.0) and assigns IP addresses from xxx.20 to xxx.200 in the factory settings.
- Click “OK” to save the settings.
2 Configuring the IP camera
Make sure that the IP camera obtains its IP settings from the FRITZ!Box:
- Configure the IP camera to automatically obtain IP settings via DHCP (this is the standard setting for most IP cameras). Refer to the manufacturer for information on how to set it up, for example consult the manual.
3 Connecting the IP camera to the FRITZ!Box
- Either use a network cable or wireless LAN to connect the IP camera to the FRITZ!Box.
The IP camera is now connected to the FRITZ!Box and is available to the entire home network.
Note:Refer to the manufacturer for further information on how to set up the IP camera and access it.
4 Setting up internet access to the IP camera
The following steps are only necessary if you want to access the IP camera over the internet when you are away from home or grant friends internet access to the IP camera:
- Set up the IP camera so that it can be accessed from the internet. If you use more than one IP camera, configure different ports for internet access in each camera.
- If you want to use a a web browser to access the IP camera, set up a MyFRITZ! access for the camera in the FRITZ!Box.
- If you want to use an app or other software to access the IP camera:
- In the FRITZ!Box, configure port sharing for the ports and IP protocols used by the camera.
- Configure the app or software so that it can access the camera.
5 Saving images from the camera to storage (NAS)
Some IP cameras can not only automatically save images on the SD card in the camera, they can also transmit images to an FTP server or use the Server Message Block (SMB) protocol to save them to storage in the home network.
Only perform the following steps if your IP camera can save images to an FTP server or network shares and you want to save the images to a USB storage device connected to the FRITZ!Box:
Saving images over FTP
- Configure a USB storage device connected to the FRITZ!Box for use as storage (NAS).
- In the IP camera, enter fritz.box for the FTP server, 21 for the port, and enter the folder where the images should be saved on the USB storage device as the folder. You may have to enter the complete FTP address, for example ftp://fritz.box/JetFlash-32GB/IPCam, instead of the FTP server and folder.
- If you are asked to enter a user name and password, enter the name and password of a FRITZ!Box user who has write permission to NAS contents.Note:You can edit the access rights of FRITZ!Box users under “System > FRITZ!Box Users” in the user interface.
Saving images with SMB
- Configure a USB storage device connected to the FRITZ!Box for use as storage (NAS).
- Set up the IP camera according to the manufacturer’s instructions so that it uses SMB to save images to the USB storage device.
- In the IP camera, enter the folder where the images should be saved on the USB storage device as the network path or UNC address.Example:
In order to save the images in the folder “IPCam” to a USB storage device named “JetFlash-32GB”, enter \fritz.box\FRITZ.NAS\JetFlash-32GB\IPCam. - If you are asked to enter a user name and password, enter the name and password of a FRITZ!Box user who has write permission to NAS contents.Note:You can edit the access rights of FRITZ!Box users under “System > FRITZ!Box Users” in the user interface.